Vous connaissez peut-être le programme Windows Insider si vous utilisez Windows depuis longtemps. En rejoignant le programme Windows Insider, votre PC devient éligible pour recevoir les mises à jour bêta, Dev et Release Preview.
Bien que rejoindre le programme Windows Insider sur Windows 11 soit facile, ce n’est pas pour tout le monde. Les utilisateurs du programme Windows Insider signalent souvent des problèmes de stabilité après l’installation de nouvelles mises à jour.

Étant donné que les versions internes n’étaient pas aussi stables que les versions de version, les utilisateurs pouvaient être confrontés à de nombreux bogues. Pour cette raison, de nombreux utilisateurs souhaitent quitter le programme Windows Insider.
Si vous ne souhaitez pas quitter le programme Windows Insider, vous pouvez apporter plusieurs modifications à votre stratégie de groupe et à votre Registre pour empêcher les mises à jour de Windows Insider Preview Build.
Méthodes 2 pour empêcher les utilisateurs d’obtenir des builds Insider Preview dans Windows 11
Si votre ordinateur est utilisé par plusieurs personnes de votre famille, vous pouvez suivre ce guide pour les empêcher d’obtenir des builds Insider Preview. Les méthodes que nous avons partagées empêcheront les autres utilisateurs de votre PC d’obtenir les versions Insider Preview sur Windows 11. Vérifions.
1) Utilisation de la stratégie de groupe locale
Dans cette méthode, nous allons utiliser l’Éditeur de stratégie de groupe local pour empêcher les utilisateurs d’obtenir des mises à jour des builds Windows Insider Preview. Voici quelques-unes des étapes simples que vous devez suivre.
1. Tout d’abord, appuyez sur la touche Windows + bouton R de votre clavier. Cela ouvrira la boîte de dialogue EXÉCUTER, tapez gpedit.mscet appuyez sur le bouton Entrée.
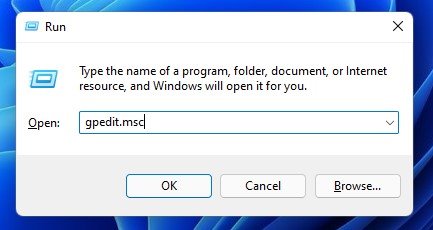
2. Dans l’Éditeur de stratégie de groupe local, accédez au chemin d’accès suivant :
Computer Configuration --> Administrative Templates --> Windows Components --> Data Collection and Preview Builds
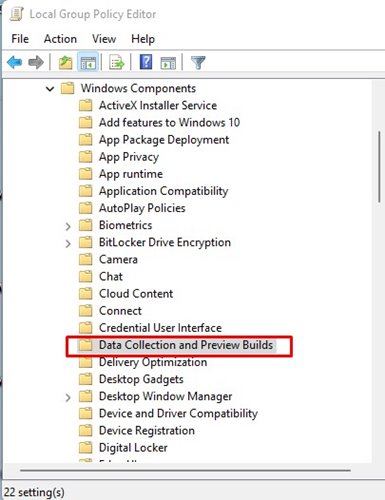
3. Dans le volet droit, recherchez et double-cliquez sur le bouton Basculer le contrôle de l’utilisateur sur la stratégie de construction Insider.
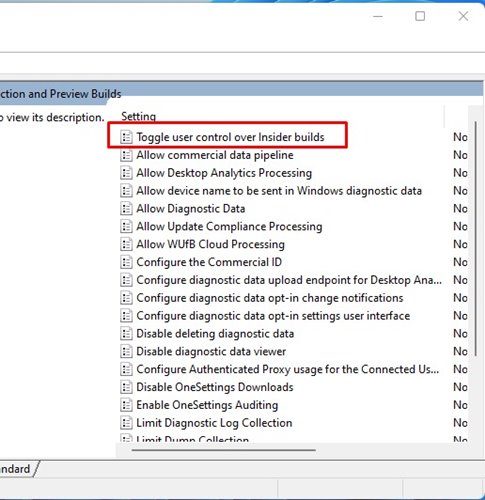
4. Dans la stratégie Basculer le contrôle utilisateur sur les builds Insider, sélectionnez 'Désactivé' et cliquez sur le bouton Appliquer.
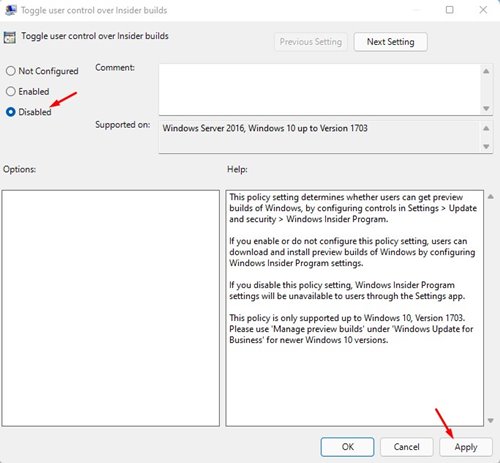
5. Maintenant, ouvrez la recherche Windows et tapez CMD. Ouvrez l’invite de commandes dans la liste.
6. Sur l’invite de commande, entrez 'gpupdate / force' et appuyez sur le bouton Entrée.
7. Cela rendra les paramètres du programme Windows Insider indisponibles pour les utilisateurs via l’application Paramètres. Si vous souhaitez annuler les modifications, choisissez l’option Radio activée à l’étape 4. Le reste des étapes sont les mêmes.
Voilà! Vous avez terminé. C’est ainsi que vous pouvez empêcher les utilisateurs d’obtenir des mises à jour windows insider preview build.
2) Utilisation de l’Éditeur du Registre
Dans cette méthode, nous utiliserons le Registre Windows pour empêcher les utilisateurs d’obtenir des mises à jour Windows Insider Preview Build. Voici ce que vous devez faire.
1. Tout d’abord, ouvrez la recherche Windows 11 et tapez'regedit'. Ouvrez l’Éditeur du Registre à partir de la liste.

2. Dans l’Éditeur du Registre, accédez au chemin partagé ci-dessous :
HKEY_LOCAL_MACHINE\SOFTWARE\Policies\Microsoft\Windows
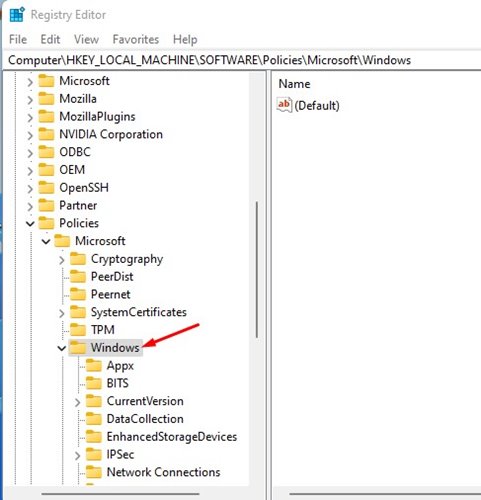
3. Faites un clic droit sur le dossier Windows dans le volet gauche et sélectionnez Nouvelle clé >.
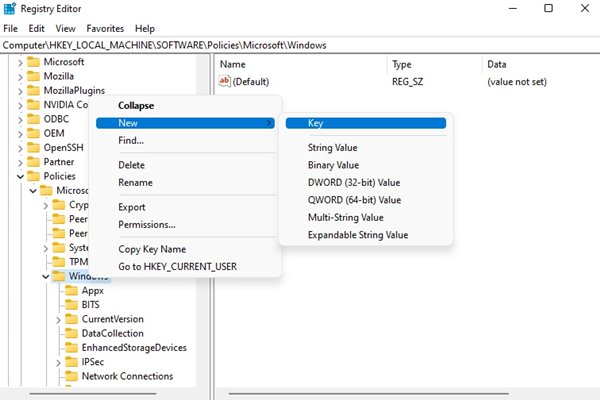
4. Nommez la nouvelle clé PreviewBuilds. Dans le volet droit, cliquez avec le bouton droit de la souris et sélectionnez Nouvelle > valeur DWORD (32 bits).
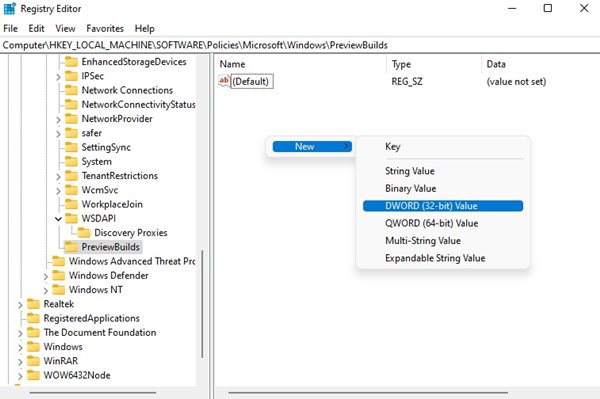
5. Vous devez le renommer en AllowBuildPreview.
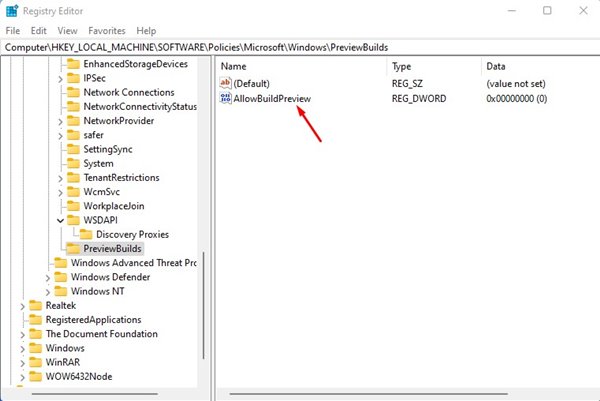
6. Double-cliquez sur la valeur DWORD AllowBuildPreview et entrez 0 dans le champ Données de la valeur. Une fois cela fait, cliquez sur le bouton Ok.
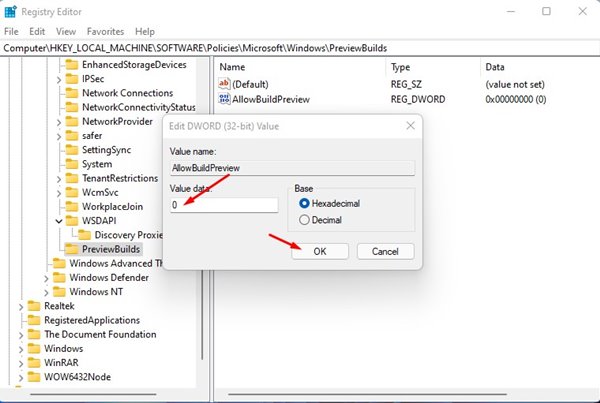
Voilà! Vous avez terminé. Après avoir apporté les modifications ci-dessus, redémarrez votre PC Windows 11.
Les méthodes ci-dessus empêcheront tous les comptes d’utilisateurs sur votre Windows 11 d’obtenir les mises à jour de build insider preview. J’espère que cet article vous a aidé! S’il vous plaît partagez-le avec vos amis aussi. Si vous avez des doutes à ce sujet, faites-le nous savoir dans la boîte de commentaire ci-dessous.
