
Étapes pour créer une sauvegarde complète du système de votre PC Windows 11
Par conséquent, dans cet article, nous utiliserons les mêmes fonctionnalités pour créer une sauvegarde complète du système de Windows 11. Le processus est très simple. Suivez les étapes simples ci-dessous.
1. Tout d'abord, cliquez sur le menu Démarrer de Windows et tapez "Panneau de configuration". Ouvrez ensuite le panneau de configuration à partir de la liste des résultats.
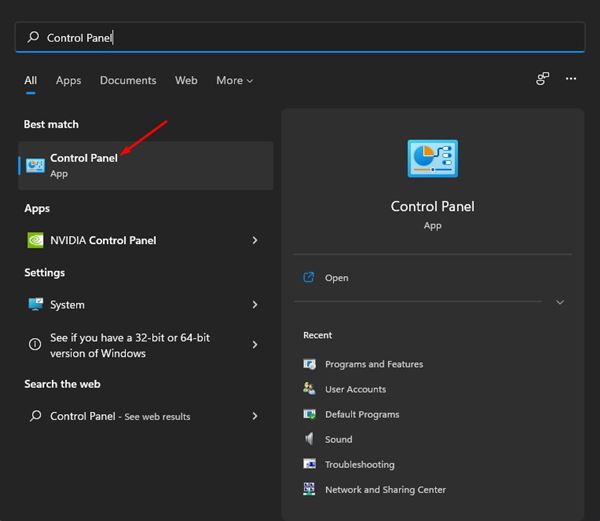
2. Dans le Panneau de configuration, cliquez sur l’option Sauvegarde et restauration (Windows 7).
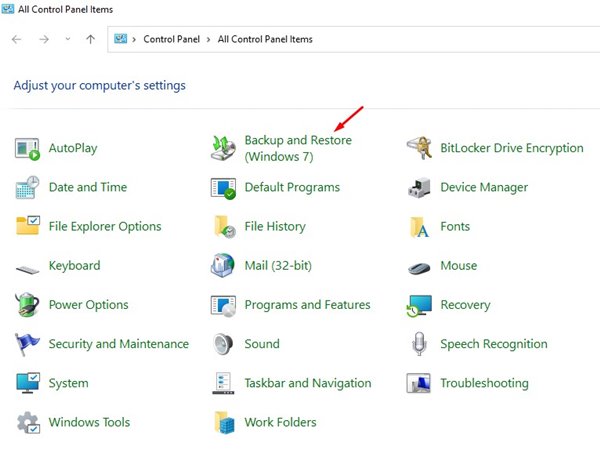
3. Dans la fenêtre suivante, cliquez sur le lien Créer une image système comme indiqué ci-dessous.
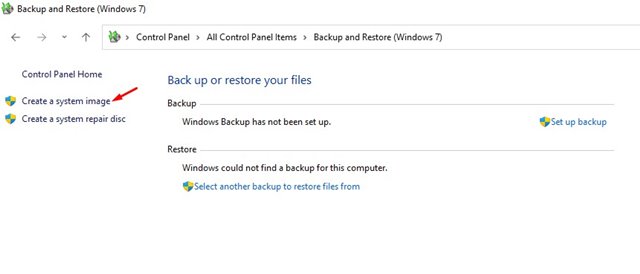
4. Cela ouvrira le menu Historique des fichiers. Cliquez sur l’option Sauvegarde de l’image système.
5. Windows va maintenant rechercher les lecteurs disponibles. Sous Où enregistrer la fenêtre de sauvegarde, sélectionnez Sur le disque dur.
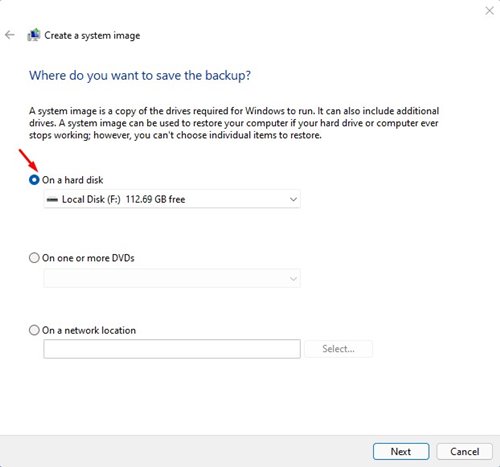
6. Sélectionnez un lecteur. Une fois cela fait, cliquez sur l’option Suivant.
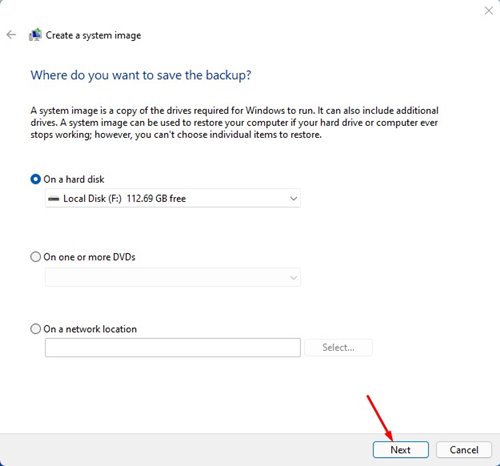
7. Sur l’invite de confirmation de sauvegarde Windows, cliquez sur le bouton 'Ok'.
8. Dans la fenêtre suivante, confirmez les modifications et cliquez sur l’option « Démarrer la sauvegarde ».
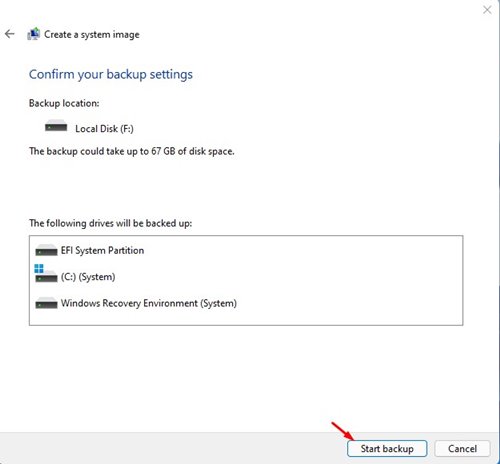
9. Maintenant, le processus de sauvegarde va commencer. Selon la quantité de données dont vous disposez, cela prendra un certain temps.
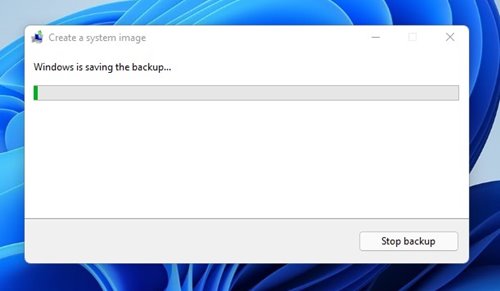
Après avoir créé une image système de sauvegarde complète, vous pouvez l'utiliser chaque fois que vos fichiers système sont corrompus. J'espère que vous avez trouvé cet article utile. Partage-le avec tes amis. Si vous avez des questions à ce sujet, veuillez nous en informer dans la zone de commentaires ci-dessous.
