Si vous utilisez Windows 11, vous savez peut-être que le système d'exploitation enregistre les fichiers téléchargés sur votre lecteur local (généralement le lecteur C: de votre système). Non seulement dans Windows 11, mais également dans Windows 10, le lecteur C: est désigné comme emplacement de stockage par défaut pour les fichiers téléchargés depuis Internet.
Le problème est que vous risquez de manquer d'espace disque local et de devoir enregistrer le fichier téléchargé sur un autre lecteur. Vous pouvez télécharger manuellement le fichier à un emplacement spécifique dans Windows 11, mais pourquoi ne pas modifier l'emplacement par défaut ?
Si vous souhaitez enregistrer le fichier téléchargé à un autre emplacement, vous devez modifier l'emplacement d'enregistrement par défaut pour Windows 11. Il est très facile de changer l'emplacement de stockage par défaut dans Windows 11 car il existe une page dédiée où vous pouvez modifier le nouvel emplacement où le contenu est stocké.
Étapes pour modifier l’emplacement du dossier d’enregistrement et de téléchargement par défaut dans Windows 11
Par conséquent, si vous cherchez un moyen de modifier l'emplacement de stockage par défaut dans Windows 11, lisez le guide approprié. Ci-dessous, nous avons partagé un guide étape par étape sur la façon de changer l'endroit où les applications, les documents, la musique, les photos, les vidéos et les cartes sont stockés par défaut.
1. Tout d’abord, cliquez sur le bouton Démarrer de Windows et sélectionnez Paramètres.

2. Sur la page Paramètres, cliquez sur l’option Système comme indiqué ci-dessous.
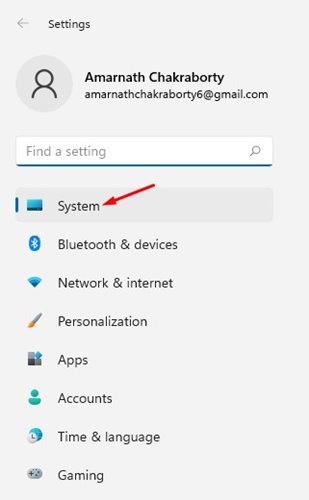
3. Dans le volet droit, cliquez sur l’option Stockage.
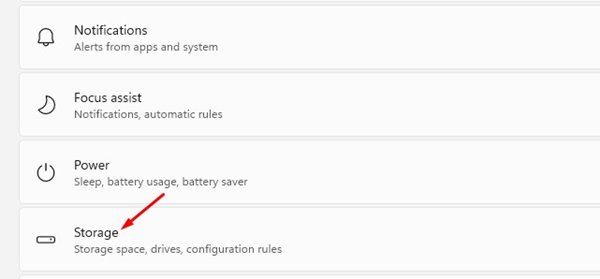
4. Sur la page Stockage, cliquez sur l’option Paramètres de stockage avancés.
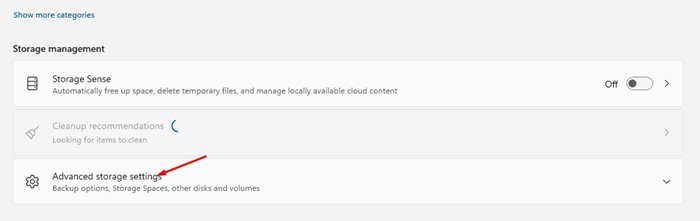
5. Sur la page Où le nouveau contenu est enregistré; modifier les répertoires d’enregistrement par défaut pour divers éléments.
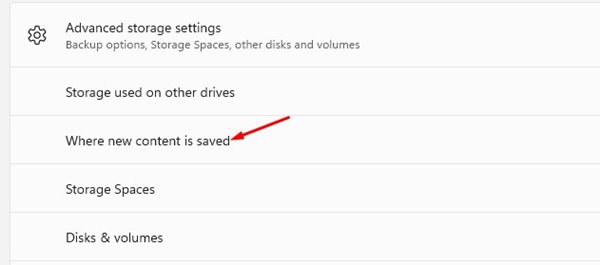
6. Vous pouvez modifier l’emplacement d’enregistrement par défaut pour les applications, les documents, la musique, les photos et vidéos, les cartes et de nombreux autres types de fichiers.
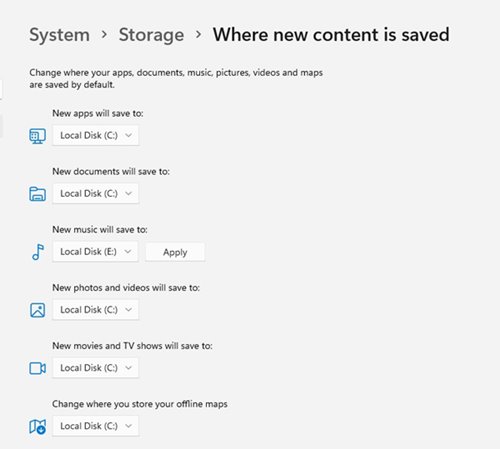
7. Après avoir sélectionné un nouveau lecteur, cliquez sur le bouton Appliquer.
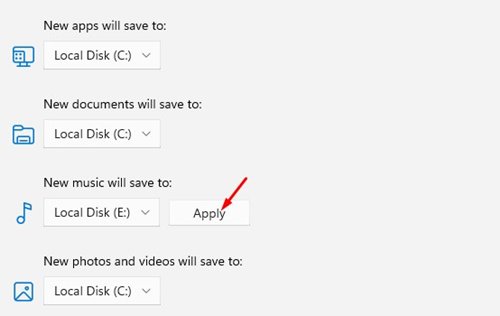
Par exemple, si vous sélectionnez le fichier E:Drive for Music, la musique téléchargée sera enregistrée dans E:\Users\\Music.
Comment faire pour modifier l’emplacement du dossier de téléchargement par défaut
Vous pouvez modifier l'emplacement du dossier de téléchargement par défaut ainsi que l'emplacement par défaut. Pour ce faire, vous devez suivre certaines des étapes simples ci-dessous.
1. Tout d’abord, ouvrez l’explorateur de fichiers et faites un clic droit sur le dossier Téléchargements. Dans le menu contextuel, cliquez sur Propriétés.
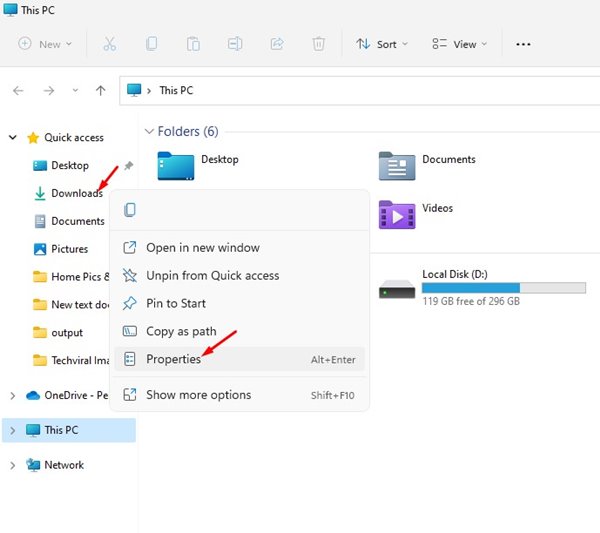
2. Sur les propriétés de téléchargement, cliquez sur l’onglet Emplacement comme indiqué ci-dessous.
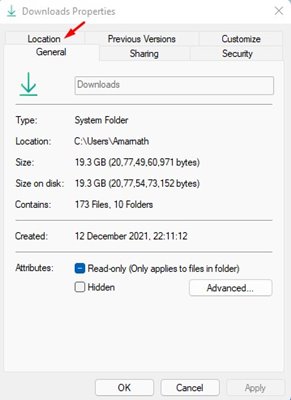
3. Maintenant, vous devez changer le chemin du dossier de téléchargement. Vous pouvez taper le chemin ou cliquer sur le bouton Rechercher la cible pour parcourir manuellement le nouvel emplacement.
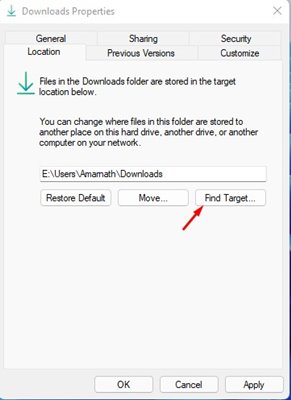
4. Après avoir apporté les modifications, cliquez sur le bouton Appliquer. Vous verrez une invite de confirmation; cliquez sur le bouton 'Oui' pour confirmer les modifications.
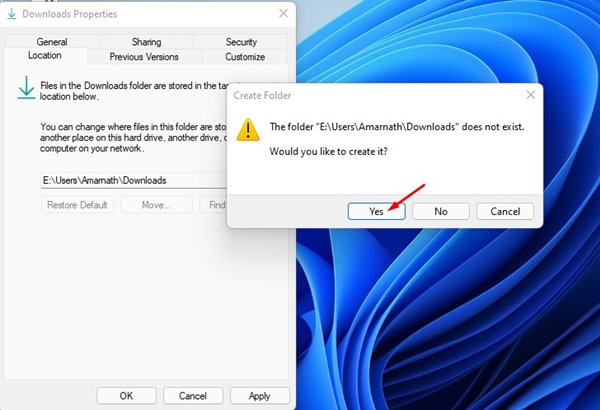
Dans Windows 11, vous pouvez facilement modifier l'emplacement de stockage par défaut et l'emplacement du dossier de téléchargement. J'espère que vous avez trouvé cet article utile. Partage-le avec tes amis. Si vous avez des questions à ce sujet, veuillez nous en informer dans la zone de commentaires ci-dessous.

